Integration with Adjust
This guide provides instructions on setting up a new Offerwall campaign in the Adjust dashboard.
Additional guidance can be found in the Adjust Set-up Guide for Tapjoy
Tapjoy Campaign Configuration
Step 1: Partner Set-up
- Under Campaign Lab, select Partners (previously called Network).
- Click the blue + New Partners button.
- Search and select Tapjoy.
- Click Next.
⚠️ IMPORTANT ⚠️
Don't use Activate partner to pause or turn off campaign attribution. Disabling partner integration can cause irreversible damage to active campaigns.
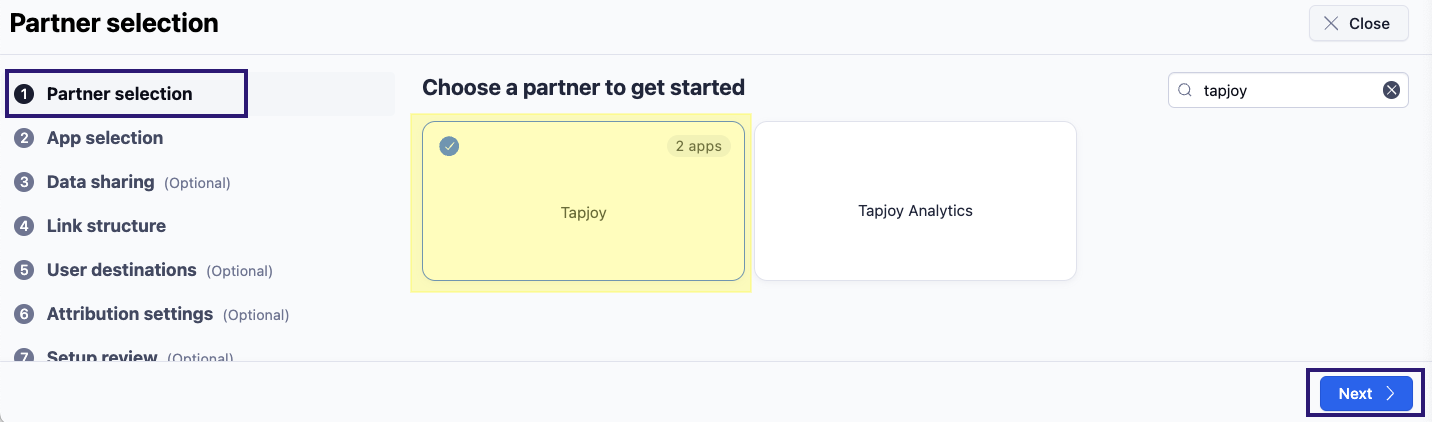
Step 2: Select App
- App Selection: A list of apps will appear. Select the app you want to configure.
- Click Next.
Step 3: Install + Data Sharing
Data sharing is only required during the initial setup. If this step has already been completed, it will be bypassed when adding new apps or creating new links.
- Click the ✎ Edit button on the Enable data sharing for Tapjoy section.
- Enter your Tapjoy generated string under the app_id field.
- Click Enable.
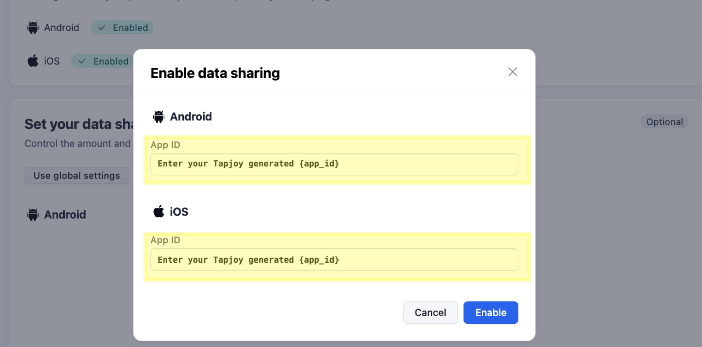
Step 4: Set your data sharing options
- Select Platform-specific settings
- For each platform, select the following sharing options
- What sources of data do you want to share?
- 🔘 Data from all attribution sources
- 〇 Only data attributed to Tapjoy
- What will be shared by default?
- Installs
- What other data do you want to share?
- ☑️ Sessions
- ☑️ In-app revenue (from in-app purchases) You need to map events which generate revenue to share this data.
- ☑️ Parameters You usually need to map parameters to share this data.
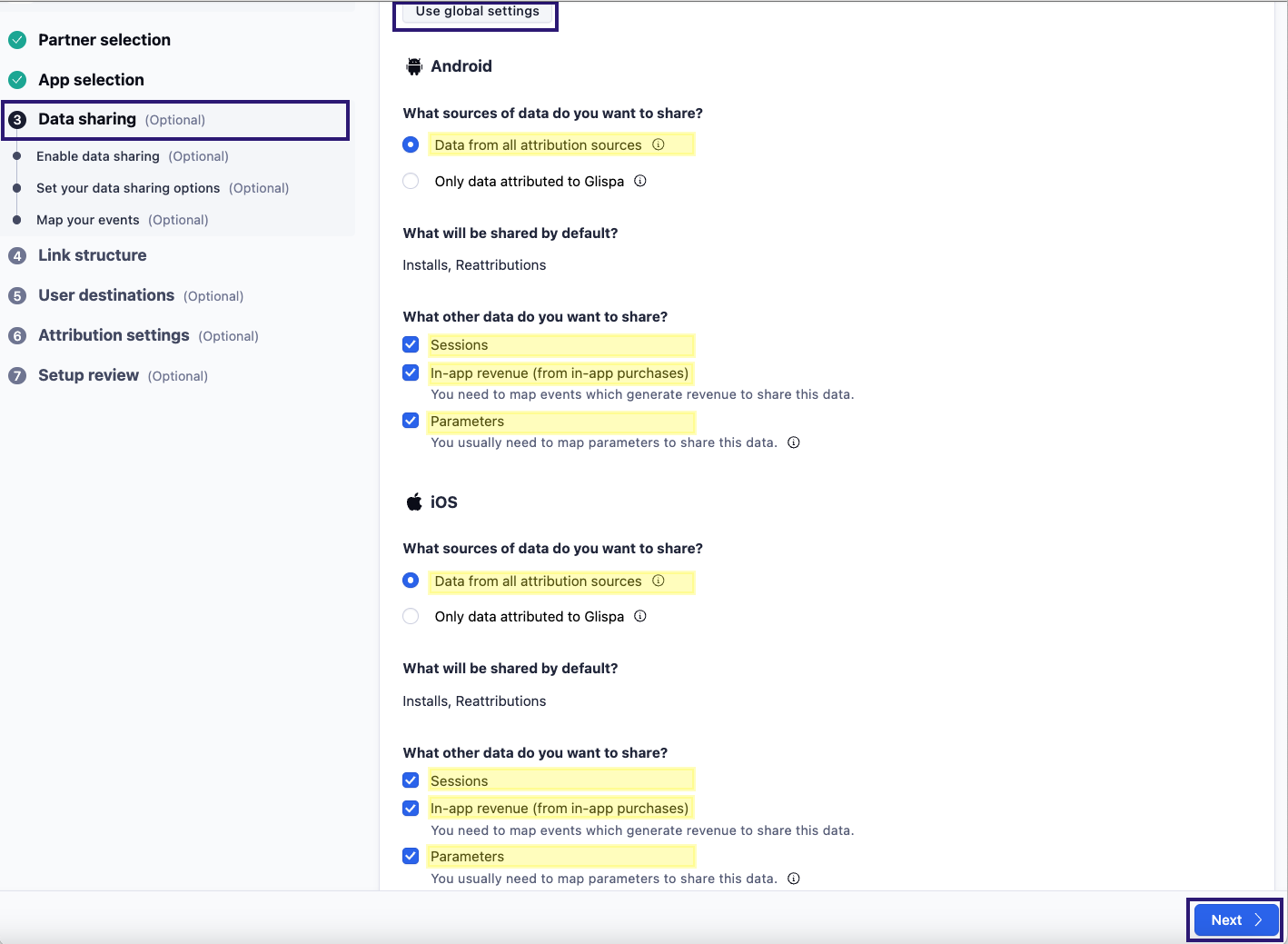
- Link Structure → Create a link name.
- User destinations → Leave as-is and click Next.
- Attribution Settings → Leave as-is and click Next.
- Setup Review → Leave as-in and click Create Link.
- Automatically redirected to the click URL page.
Step 5: Events
The user path to map events in Adjust’s dashboard: Campaign Lab > Partners > Tapjoy > Data sharing Tab > Select App > Scroll down to Map your events > Click + Map event
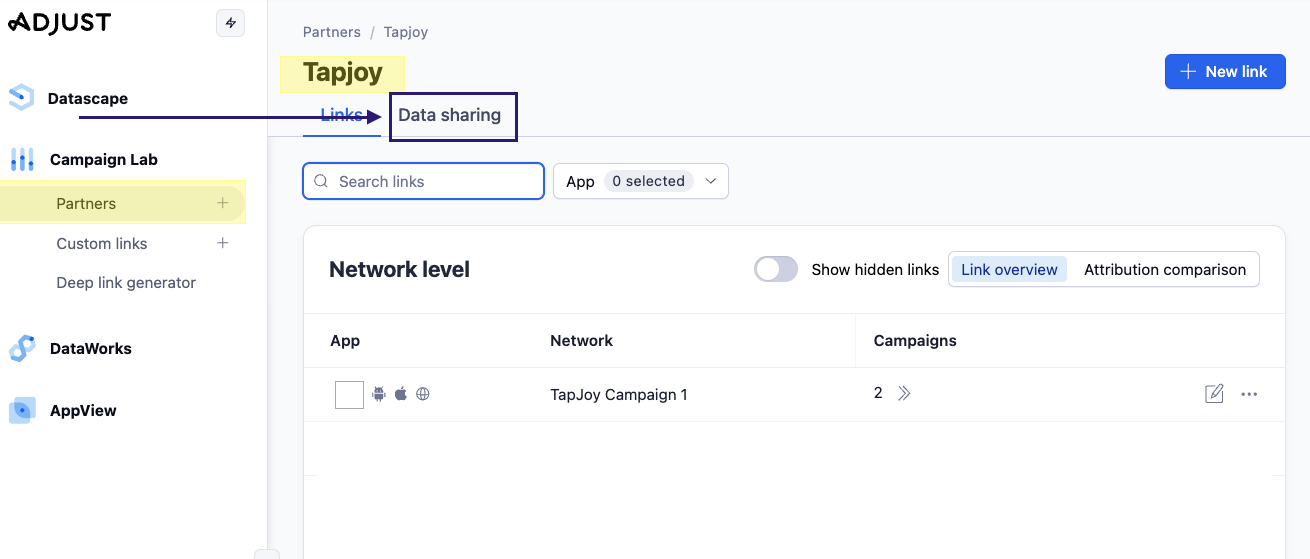
- Navigate to the Campaign Lab tab > Partner
- Search and Select Tapjoy.
- Click on the Data Sharing tab (as shown in the screenshot above).
- Select App.
- Scroll down to the Map Your Events section.
- Click + Map event and select the SDK event in the Adjust Event dropdown.
- Under Partner event select platform specific settings mapping. Choosing this will separate Android and iOS into distinct fields. Note that the Tapjoy engagement_id for the same SDK event_name varies between platforms.
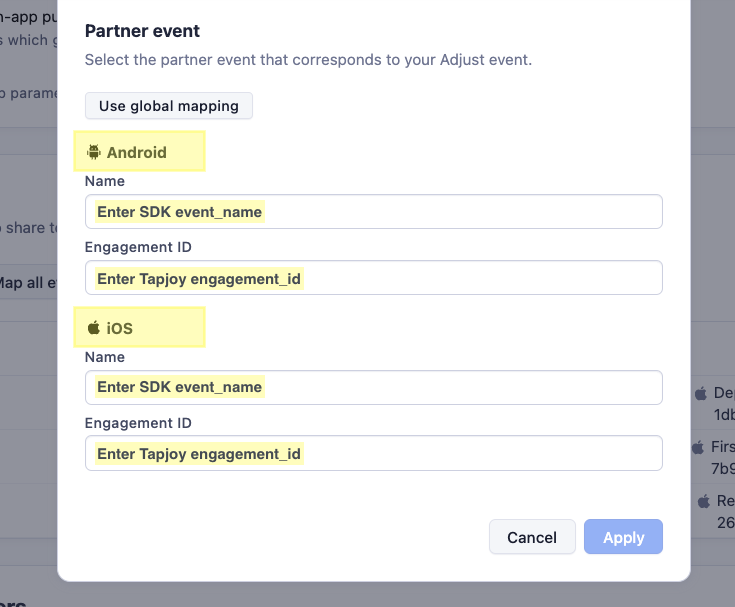
- Name → Enter the name of the SDK event.
- Engagement ID → Enter the unique Tapjoy {engagement_id} that is generated
- Click Apply.
- Repeat Steps #6 - #7 until all events are added.
IAP and Ad Revenue Configuration for ROAS
Adjust IAP Setup
In-App Revenue - Adjust Help Center
Mapped Events - Adjust Help Center
Step 1: Add your purchase events
- Login to the Adjust Dashboard.
- Under AppView, select All apps.
- Select the respective app.
- Select the Events tab.
- Click Add event.
- Enter your in-app Event name.
- Note: The setting "This is a unique event" does not apply to IAP events.
- Click the Add event button.
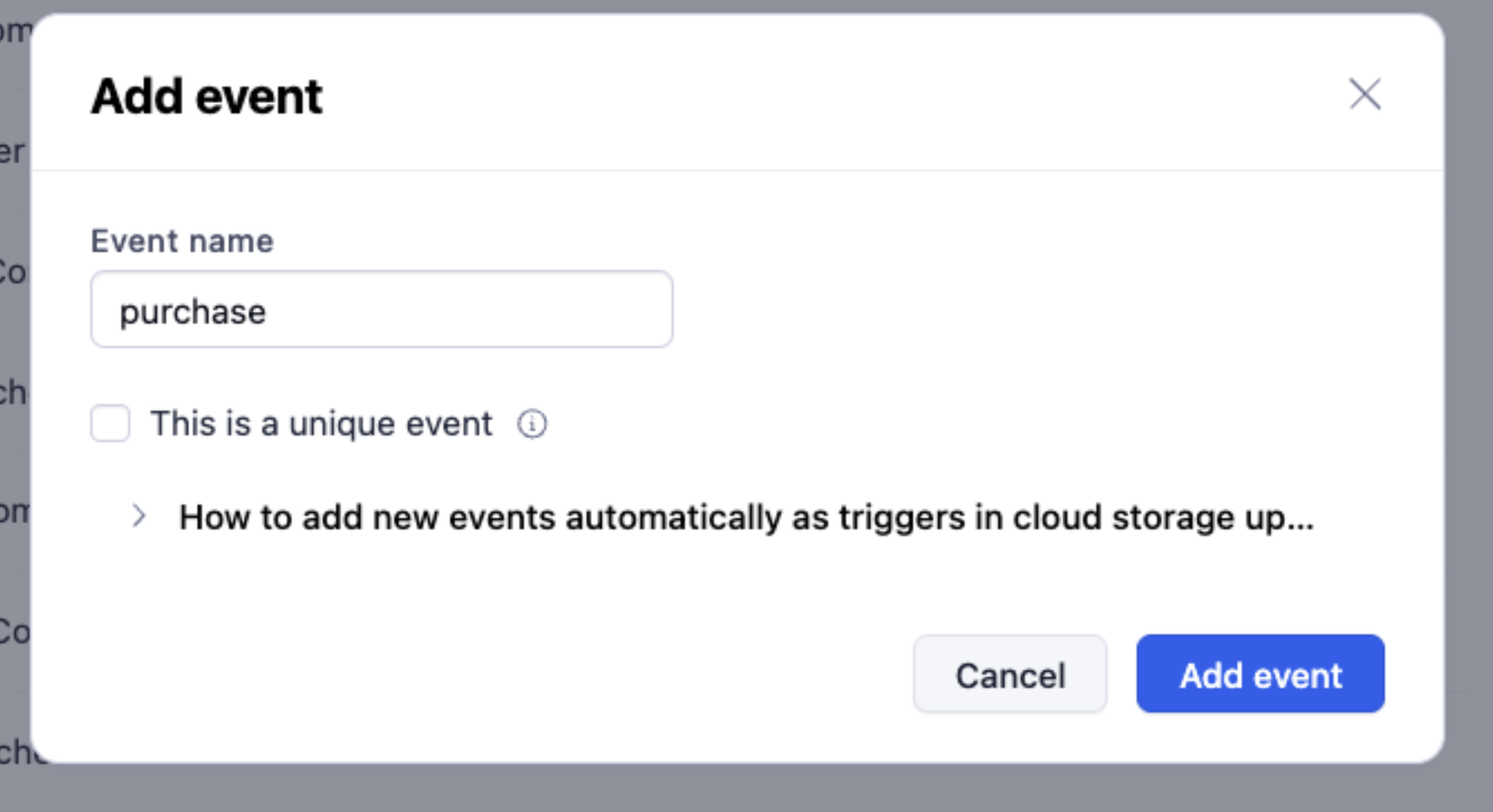
Step 2: Map your IAP events
Once you’ve added your purchase events, you’ll need to map the events you want to share to Tapjoy. Data for unmapped events will not be shared.
- Click the +Map event button and select the SDK event in the Adjust Event dropdown.
- Under Name, enter the name of the SDK event.
- Under Engagement ID, enter the unique Tapjoy {engagement_id} that is generated.
- Click Apply.
- Repeat Steps 1-4 above until all events are added.
Adjust Ad Revenue Setup
Step 1: Map your ad revenue events
- Click the +Map event button and select the SDK event in the Adjust Event dropdown.
- Under Name, enter the name of the SDK event.
- Under Engagement ID, enter the unique Tapjoy {engagement_id} that is generated.
- Click Apply.
- Repeat Steps 1-4 above until all events are added.
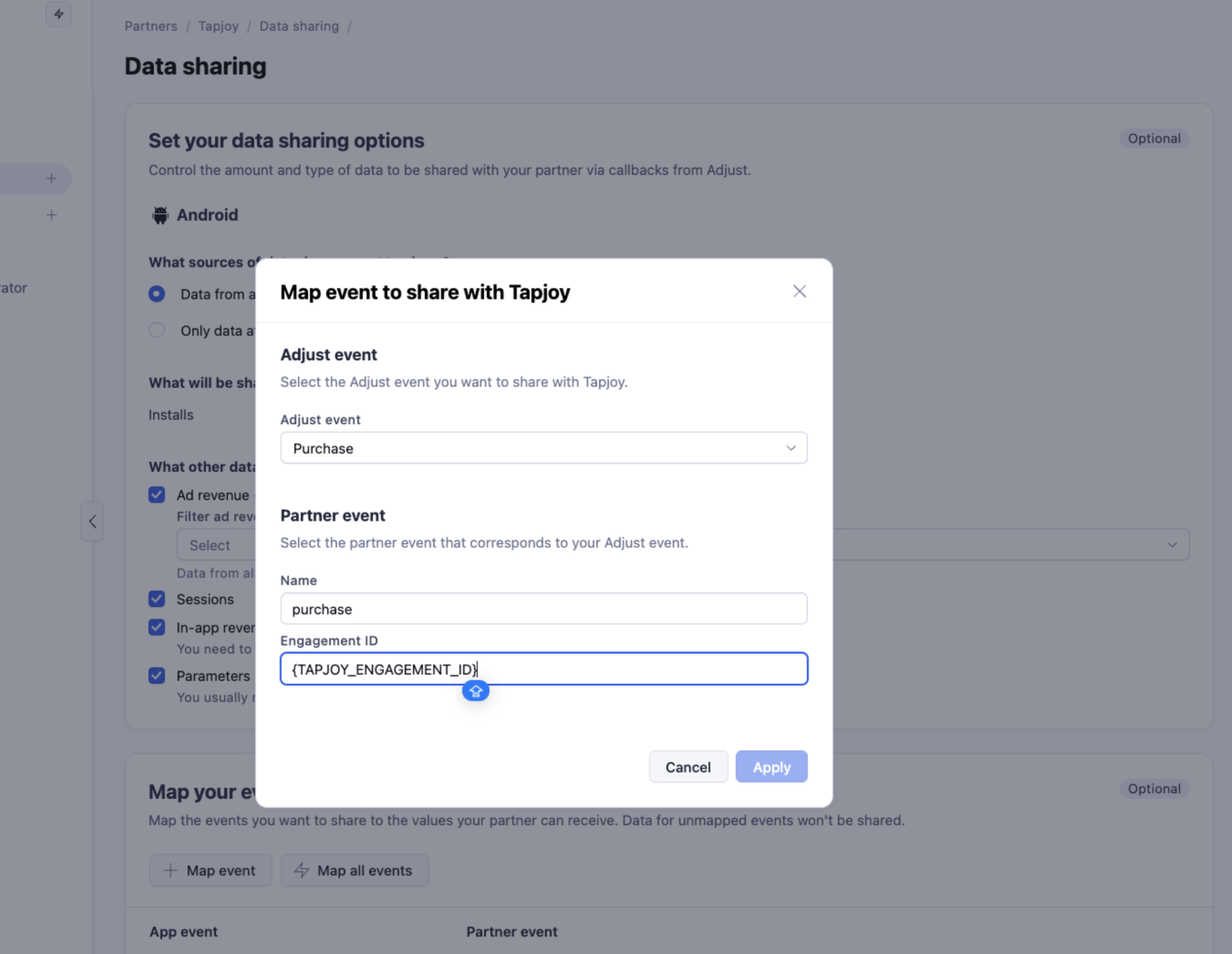
Step 2: Enable Ad Revenue
- Under Campaign Lab, select Partners.
- Search for Tapjoy and click on the Tapjoy hyperlink in the search results under Channel.
- Click on the Data Sharing tab.
- Select the respective app.
- Scroll down to Set your data sharing options.
- Check the Ad revenue clickbox.
- Note: Data from all sources is shared by default. If you specify any sources under the "Filter ad revenue sources" section, you must include Tapjoy in order for us to receive your data.
- Click on the SAVE button.
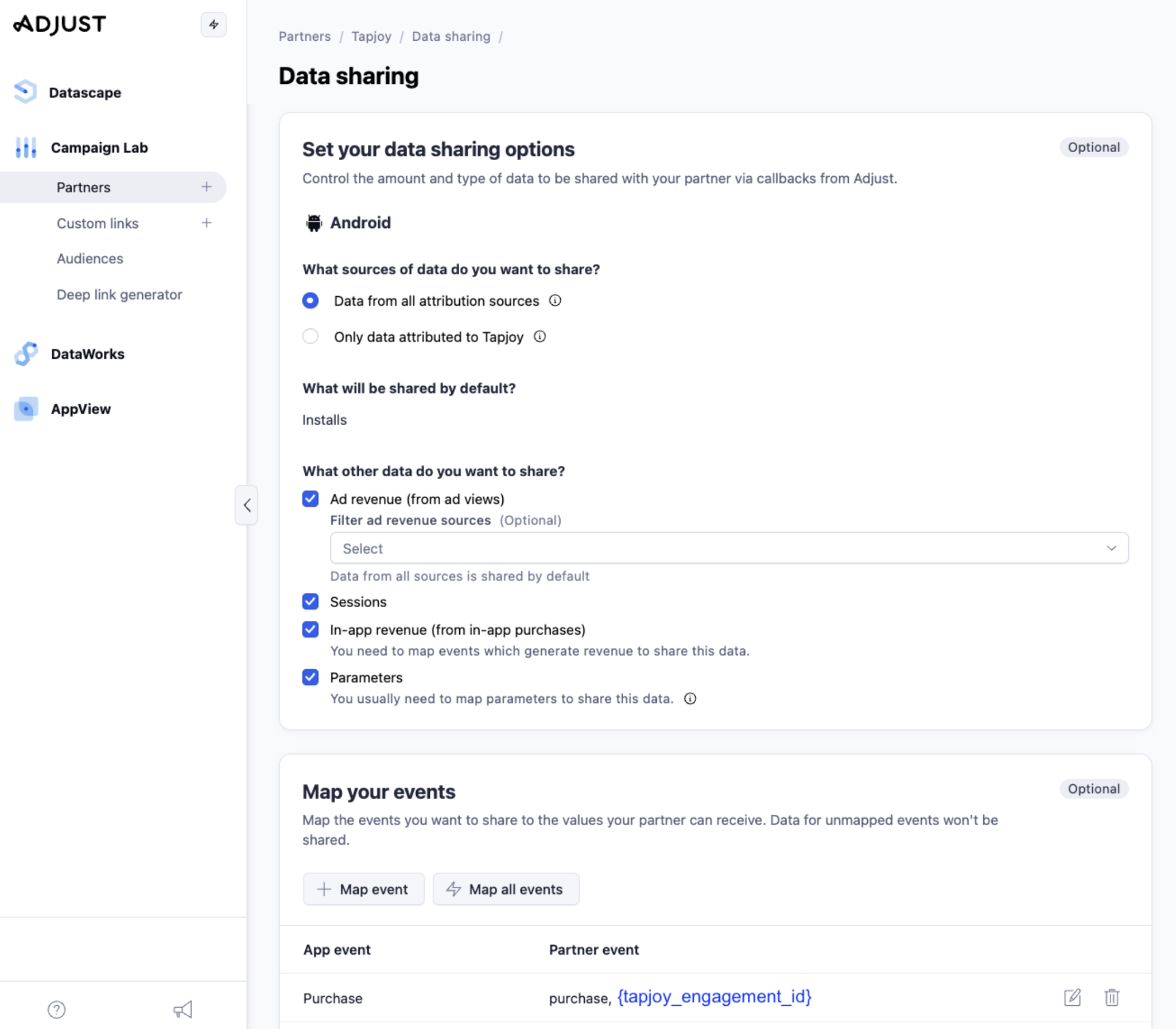
 ENG
ENG